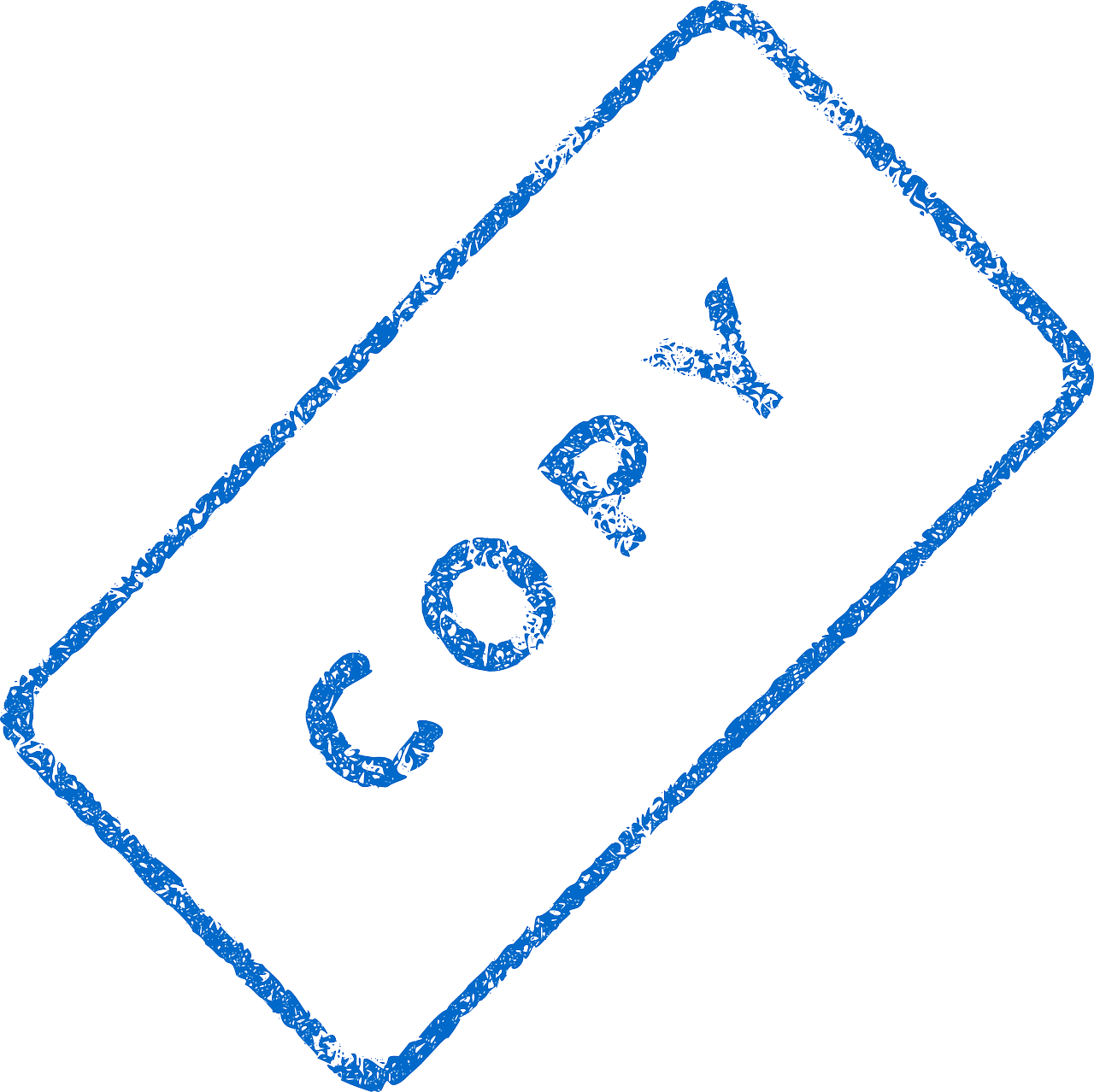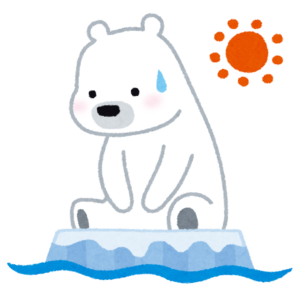
・ WordPressの記事をコピーして使いまわしたい
・ テンプレートを使って効率的に記事を書きたい
こういったお悩み、課題を解決します。
本記事の内容
・ WordPressプラグイン「Yoast Duplicate Post」の紹介
・ かんたん使い方ガイド
コピー元記事(テンプレート)を作ったものの、あれ?コピーって標準機能じゃないんだ、と気づきました。
標準機能ではありませんでしたが、WordPressプラグイン「Yoast Duplicate Post」を導入することで解決することができます。
使えるようにする方法はとても簡単で、一度導入してしまえばワンクリックで記事をコピー・複製することができます。
この記事では、WordPressプラグイン「Yoast Duplicate Post」の紹介と、かんたんな使い方を説明します。
読み終えると、テンプレートを量産し、効率的に記事が書けるようになりますよ。
ぜひご参考にしてください。
Step1:WordPressプラグイン「Yoast Duplicate Post」のインストール・有効化
まずはWordPressプラグイン「Yoast Duplicate Post」をインストール・有効化します。
プラグインの新規追加
画面左、「プラグイン」→「新規追加」をクリックします。
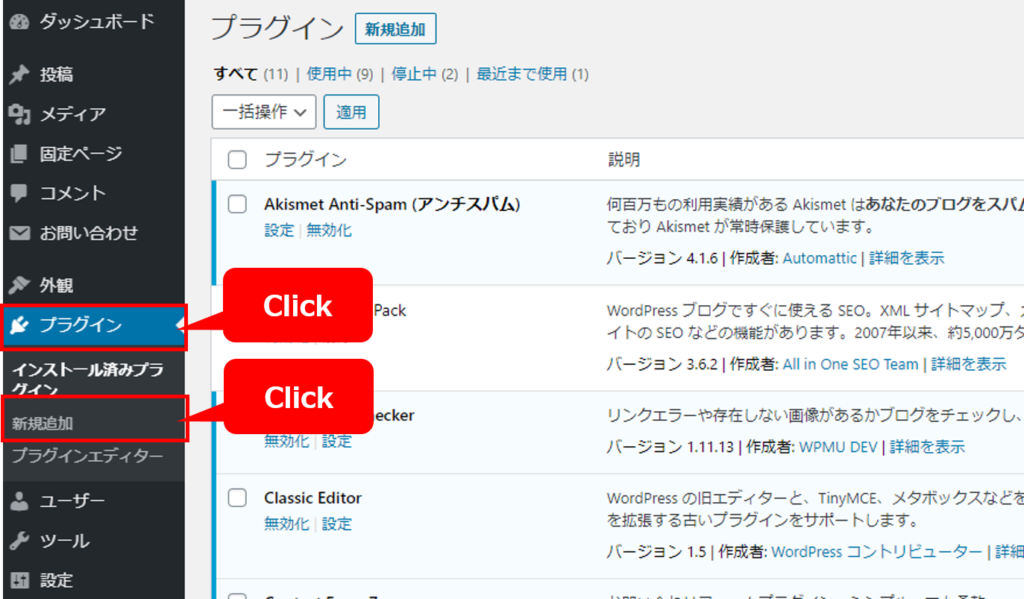
プラグインの検索
キーワード「Yoast Duplicate Post」で検索します。
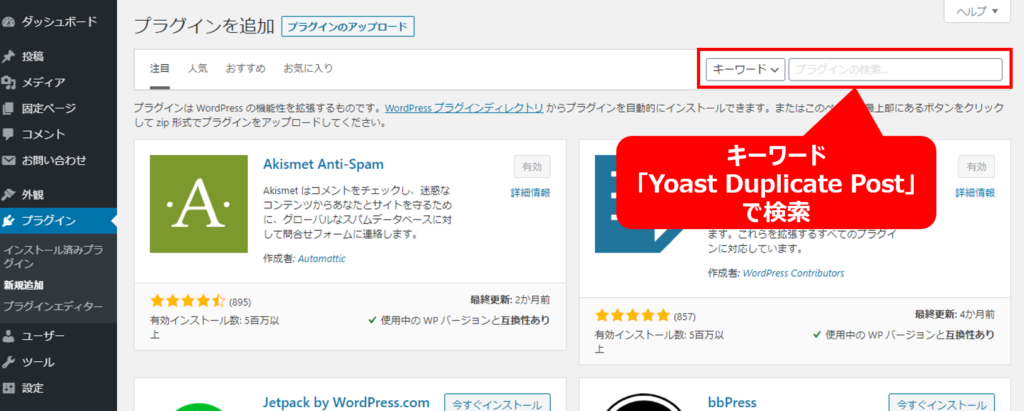
今すぐインストール→有効化
検索結果一覧から「Yoast Duplicate Post」を探し出し、今すぐインストール→有効化します。
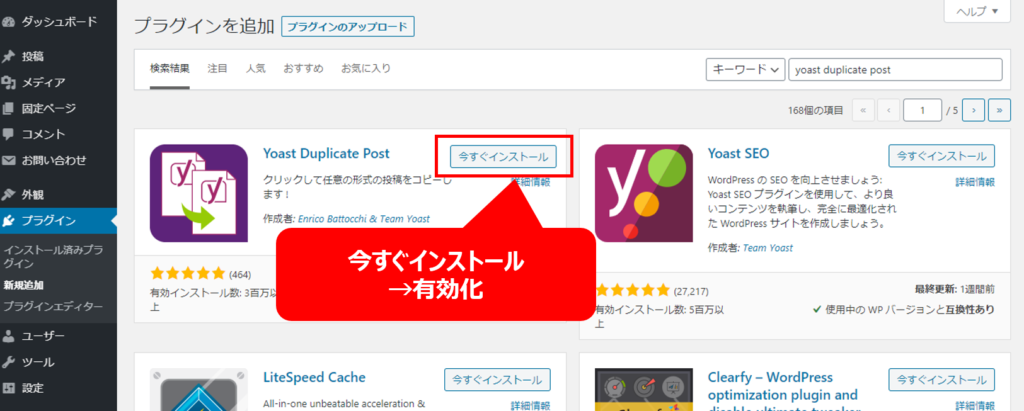
これでコピー・複製を利用する準備は完了です。
Step2:ワンクリックで複製
あとは、ワンクリックで記事をコピー・複製するだけです。
コピー・複製元記事の表示
まずはコピー・複製元記事を表示します。
画面左、「投稿」→「投稿一覧」をクリックします。
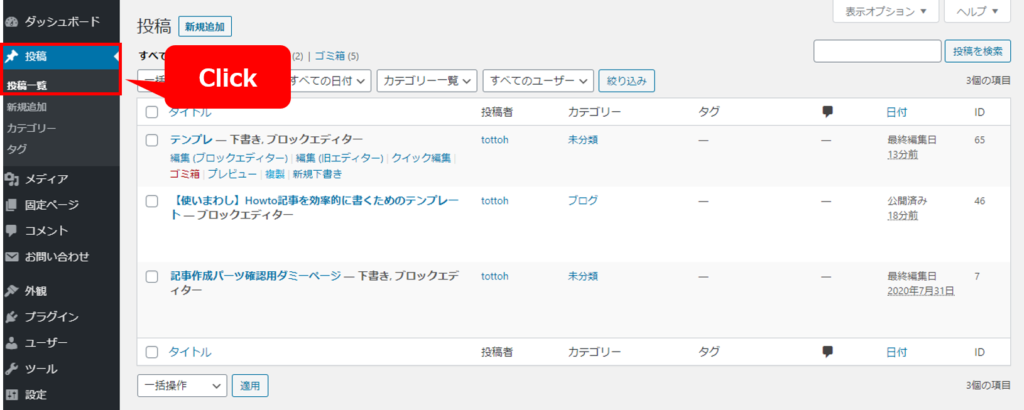
複製
コピー・複製したい記事にカーソルを合わせると「複製」が出現していますので、そこをクリックするだけです。
下の写真の場合、「テンプレ」という記事を元に、複製を実行します。
極限にシンプル化したテンプレート記事をさいごに紹介いたしますので、ぜひご活用くださいね。
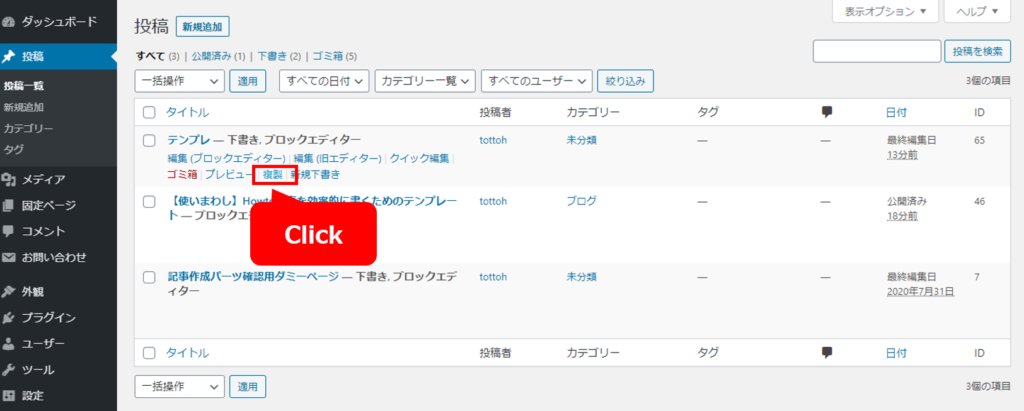
複製を実行すると、下書きの状態で同じ記事が2つに増えているのが確認できます。
投稿済みの記事に対して複製をしても、下書きの状態で保存できるのでご安心ください。
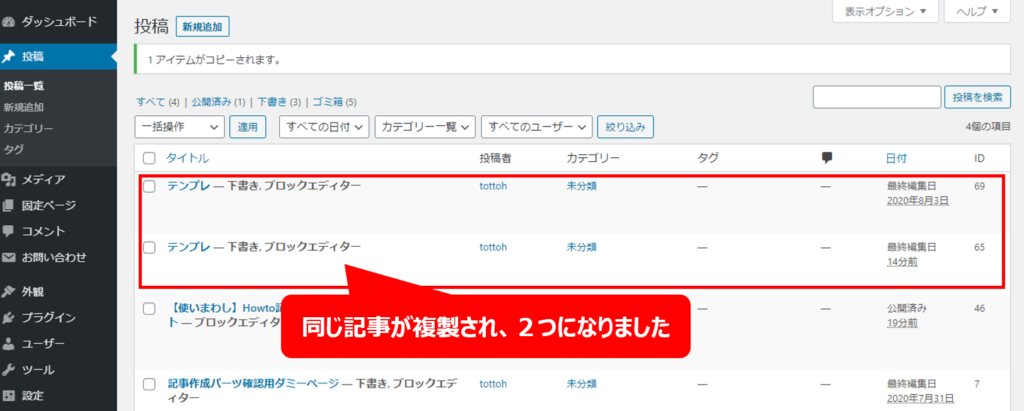
参考:複製設定の変更
設定で複製をする要素を変更することもできます。
複製設定の変更は、画面左「設定」→「Duplicate Post」をクリックします。
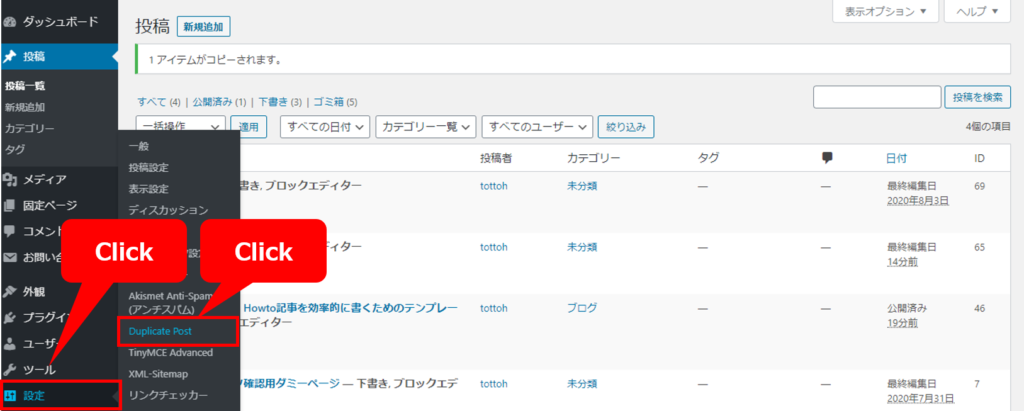
ご参考に設定できる項目を載せておきます。
載せきれていない設定もございますので、ぜひ色々試してみてくださいね。
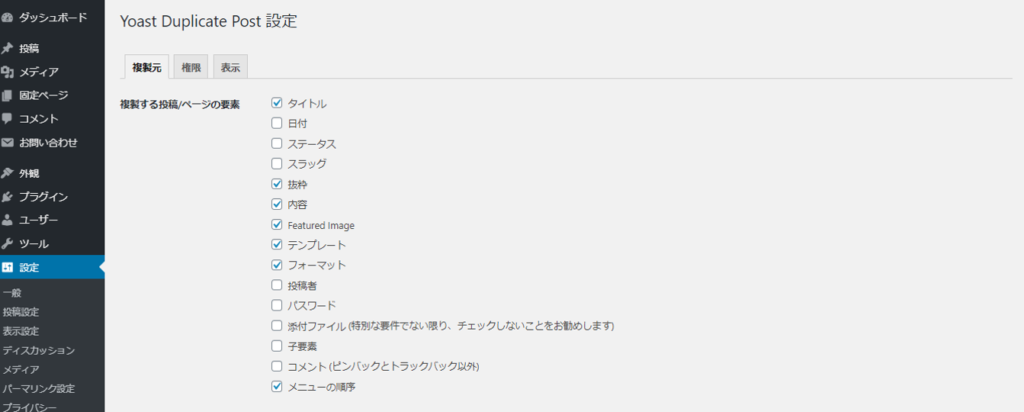
まとめ:プラグイン一つでかんたんワンクリックコピーができた
WordPressプラグイン「Yoast Duplicate Post」について紹介いたしました。
プラグインの導入でテンプレ記事をコピーできることにより、飛躍的に執筆スピードが上がりますので、WordPressブログを始めたばかりの方はぜひご活用ください。
本記事の内容を以下にまとめます。
まとめ
・ WordPressプラグイン「Yoast Duplicate Post」の紹介
:記事の「複製」を使うことができるようになるプラグインです
・ かんたん使い方ガイド
:ワンクリックで「複製」ができ、テンプレ記事と合わせることで飛躍的に執筆スピードが上がります
極限にシンプル化したテンプレート記事を作成いたしましたので、こちらも合わせてご活用ください。